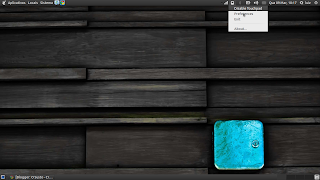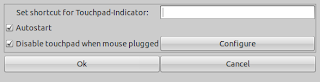Salve Salve galera.
Quero partilhar aqui uma dica muito bacana para quem trabalha ou costuma fazer formatações e reinstalações do windows constantemente.
Eu, particularmente, tenho por padrão sempre particionar o
HD do cliente deixando duas partições, exemplo:
C: (Partição Primaria) - Windows e programas.
D: (Partição Secundaria) - Dados e informações do cliente.
Por que isso?
Uma das coisas mais chatas ao fazer uma formatação é fazer o backup dos dados do cliente, em alguns casos, este procedimento demora até mais do que a formatação e instalação do sistema e aplicativos.
Grande parte das informações importantes ficam salvos em:
Meus Documentos (Padrão: C:\ Documents and Settings\<Nome do Usuario>\Documentos);
Desktop (Padrão: C:\ Documents and Settings\<Nome do Usuario>\Desktop);
Favoritos do IE (Padrão: C:\ Documents and Settings\<Nome do Usuario>\Favoritos).
Nesse caso teriamos que copiar estas pastas para uma outra partição ou para um pendriver ou gaveta externa, fazer a formatação, instalar o windows e aplicativos e copiar de volta estas pastas para seus devidos lugares.
Bem, para ganhar tempo e facilitar futuros serviços eu copio estas pastas
(Meus Documentos, Desktop e Favoritos) para a raiz da partição secundaria, no meu caso la em cima
(D:) e dentro do registro do Windows eu altero o caminho padrão das pastas apontando para as pastas no
(D:), ficando assim:
Meus Documentos - D:\Meus Documentos
Desktop - D:\Desktop
Favoritos - D:\Favoritos
Com isso alem de eu não precisar fazer o backup destas pastas na próxima formatação, eu acabo protegendo esses arquivos caso aconteça alguma problema com a minha partição primaria.
Agora chega de explicações e vamos por em pratica a alteração. Para fazer as alterações destas pastas, siga o passo-a-passo abaixo:
Clique no menu
INICIAR e selecione:
EXECUTAR;
Digite:
REGEDIT e clique em
OK;
Agora chegue ao destino da chave abaixo e altere o conteúdo dos seguintes valores dando dois cliques nos mesmos:
[HKEY_CURRENT_USER\Software\Microsoft\Windows\CurrentVersion\Explorer\Shell Folders]
Desktop = D:\Desktop
Favorites = D:\Favoritos
Documentos ou Personal = D:\Meus Documentos
Altere também o conteúdo dos valores da chave abaixo:
[HKEY_CURRENT_USER\Software\Microsoft\Windows\CurrentVersion\Explorer\User Shell Folders]
Desktop = D:\Desktop
Favorites = D:\Favoritos
Documentos ou Personal = D:\Meus Documentos
Reinicie o computador e pronto. O padrão do caminho das pastas estão alterados para o usuário logado.
Vale ressaltar que é sempre importante redobrar a atenção ao fazer alterações no REGISTRO do Windows e é sempre valido fazer um backup do REGISTRO antes de efetuar qualquer alteração.
É isso pessoal, espero que gostem da dica.
Sem dor de cabeça com BACKUP = PROBLEMA ZERO!