Salve Salve galera.
Bem, hoje venho falar de um problema muito comum no Windows Vista e Seven, que já fizeram muitos técnicos optarem pela formatação do equipamento.
Acontece que mesmo conectado na rede sem fio ou rede cabeada, o computador perde a comunicação com a internet, nem mesmo o team viewer e o skype conseguem funcionar.
Bem, ao contrario do problema, que da muita dor de cabeça, a solução é bem simples. Abaixo segue a explicação:
Clique em Iniciar, logo após clique em Todos os Programas, em
seguida clique em Acessórios, depois clique com o botão direito em
Prompt de Comando, e por fim clique em Executar como Administrador.
Na janela do Prompt de Comando execute os comandos abaixo, pressionando Enter ao final de cada linha (O que começa com # é apenas a explicação da função de cada comando).
# Libera todas as conexões correspondentes:
ipconfig /release
# Renova todos os adaptadores de rede:
ipconfig /renew
# Limpa a cache do DNS
ipconfig /flushdns
# Renova o registro de cliente DNS
ipconfig /registerdns
# Envia pacotes de liberação de nomes para WINS e inicia a atualização
nbtstat -rr
# Redefine o protocolo do windows TCP/IP caso corrompido
netsh int ip reset all
# Reseta todas configurações de REDE
netsh winsock reset
Feche o Prompt de comando.
Reinicie o computador e pronto. Seja feliz novamente!!!
Internet funcionando = Problema ZERO!!!
sexta-feira, 25 de novembro de 2011
segunda-feira, 31 de outubro de 2011
MSN mostrando os contatos off-line!
Um erro que reparei no novo messenger foi meus contatos estarem todos
aparecendo offline, mesmo eles estando online no messenger. Nesse
tutorial estarei dando uma dica de como resolver esse pequeno erro de
origem desconhecida.
2 - Navegue até "Windows Live Essentials 2011" e clique em
 3 - Agora basta clicar em
3 - Agora basta clicar em
 Já estará resolvido.
Já estará resolvido.
Para Windows Se7en:
1º Passo: Acesse o diretório "C:\Users\[Seu Usuário]\AppData"
2º Passo: Na barra de pesquisa(Fica ao lado da barra de endereços) digite seu e-mail ou parte dele pois já será suficiente.
3º Passo: Delete a pasta cujo o nome é o seu e-mail.
Pronto, quando você entrar no seu Messenger estará tudo certo. Enjoy!
Para Windows XP:
1º Passo: Crie uma pesquisa com a palavra-chave que deve ser o seu e-mail.
2º Passo: Apague a pasta com o nome correspondente a seu e-mail.
Pronto, tudo certo agora!
MSN Funcionando = Problema ZERO!!!
Siga os passos abaixo para resolver o problema
1 - Vá atéIniciar - Painel de Controle - Programas e Recursos;2 - Navegue até "Windows Live Essentials 2011" e clique em
Desinstalar/Alterar;Reparar todos os programas do Windows Live, esperar o término do processo e reiniciar seu Messenger.Outra solução seria:
Eu tentei isso e não deu certo, porém, notei que era um problema de confuração, pois usando outra conta os contatos apareciam on-line normalmente.Para Windows Se7en:
1º Passo: Acesse o diretório "C:\Users\[Seu Usuário]\AppData"
2º Passo: Na barra de pesquisa(Fica ao lado da barra de endereços) digite seu e-mail ou parte dele pois já será suficiente.
3º Passo: Delete a pasta cujo o nome é o seu e-mail.
Pronto, quando você entrar no seu Messenger estará tudo certo. Enjoy!
Para Windows XP:
1º Passo: Crie uma pesquisa com a palavra-chave que deve ser o seu e-mail.
2º Passo: Apague a pasta com o nome correspondente a seu e-mail.
Pronto, tudo certo agora!
MSN Funcionando = Problema ZERO!!!
segunda-feira, 28 de março de 2011
Ralink rt3090 no Ubuntu 10.10
Também no notebook HP como no post anterior estava com problema no hardware...
Adicione esses repositórios no sources.list:
$ sudo vi /etc/apt/source.list
deb http://ppa.launchpad.net/markus-tisoft/rt3090/ubuntu karmic main
deb-src http://ppa.launchpad.net/markus-tisoft/rt3090/ubuntu karmic main
Depois abra o terminal e digite:
$ sudo aptitude update
Caso ocorra algum erro de chave, basta digitar:
$ gpg –keyserver subkeys.pgp.net –recv (sua key)
A chave é um conjunto alfanumérico, ex.: A983A5D0
Depois use:
$ gpg –export –armor (sua key) | sudo apt-key add –
Só então execute:
$ sudo aptitude install rt3090-dkms
Simples assim...
$ sudo vi /etc/apt/source.list
deb http://ppa.launchpad.net/markus-tisoft/rt3090/ubuntu karmic main
deb-src http://ppa.launchpad.net/markus-tisoft/rt3090/ubuntu karmic main
Depois abra o terminal e digite:
$ sudo aptitude update
Caso ocorra algum erro de chave, basta digitar:
$ gpg –keyserver subkeys.pgp.net –recv (sua key)
A chave é um conjunto alfanumérico, ex.: A983A5D0
Depois use:
$ gpg –export –armor (sua key) | sudo apt-key add –
Só então execute:
$ sudo aptitude install rt3090-dkms
Simples assim...
Habilitar/Desabilitar o touchpad no seu Ubuntu 10.10
Por motivos adversos adquiri um novo notebook, o modelo G42-272br da HP, uma boa máquina na minha opinião, entretanto, o touchpad da mesma é controlado por um sensor ao lado do mesmo, como não há um controle direto via hardware é necessário um software que entenda o bem dito sensor e habilite/desabilite o touch, como isso não foi possível no linux, comecei a procurar, e por fim encontrei o touchpad-indicator, uma solução exata para o que procurei. Há algumas reviews dele em inglês por aí, mas ainda não encontrei muita coisa em português, nem sequer o software em si, mas isso é o de menos, o que importa é que funciona perfeitamente.
Segue abaixo o passo-a-passo para instalação e configuração:
1. Adicione o PPA do indicator:
Agora vamos brincar com ele:
1. Depois de instalado o Touchpad-Indicator será encontrado em Aplicativos→Acessórios→TouchPad Indicator;
2. Ao abri-lo o mesmo aparecerá na barra superior no indicator applet.
3. A cara da criança:
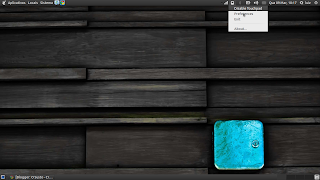
Como na imagem acima, teremos as opções: "Disable Touchpad", "Preferences", "Exit".
Vou falar apenas da preferences, se alguém quiser qualquer outra informação apenas faça contato :D.
4. Na opção Preferences:
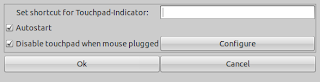
Particularmente, não uso a opção de Shortcut, mas caso queira está a disposição, marcando as tecl Parar de mostrar erros HTML no corpo desta postagem Parar de mostrar erros HTML no corpo desta postagemas no campo texto superior.
Temos então a opção de Autostart, que fará com que o aplicativo inicie junto do sistema, que eu recomendo.
E a opção "Disable touchpad when mouse plugged", que acredito seja o ponto alto, já que ao plugar meu mouse o touch se desconecta, e removendo-o o touch automaticamente está liberado para que eu o use.
É necessário plugar e desplugar o mouse durante a configuração do mesmo, mas o sistema dará os passos a você.
Uma informação importante que aprendi a sós com o touchpad-indicator, é que em algumas vezes ao habilitar a opção de autostart, o botão OK para de funcionar, fiquei puto com o sistema e como o mesmo é em Pyton, abri os arquivos fonte e percebi que isso não ocorria porque ele não encontrava o diretório necessário, a solução é extremamente simples:
Crie o diretório:
Segue abaixo o passo-a-passo para instalação e configuração:
1. Adicione o PPA do indicator:
$ sudo add-apt-repository ppa:atareao/atareao2. Atualize seu apt:
$ sudo apt-get update3. instale o famigerado:
$ sudo apt-get install touchpad-indicator
Agora vamos brincar com ele:
1. Depois de instalado o Touchpad-Indicator será encontrado em Aplicativos→Acessórios→TouchPad Indicator;
2. Ao abri-lo o mesmo aparecerá na barra superior no indicator applet.
3. A cara da criança:
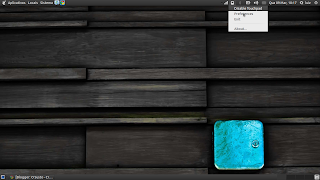
Como na imagem acima, teremos as opções: "Disable Touchpad", "Preferences", "Exit".
Vou falar apenas da preferences, se alguém quiser qualquer outra informação apenas faça contato :D.
4. Na opção Preferences:
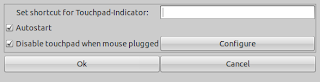
Particularmente, não uso a opção de Shortcut, mas caso queira está a disposição, marcando as tecl Parar de mostrar erros HTML no corpo desta postagem Parar de mostrar erros HTML no corpo desta postagemas no campo texto superior.
Temos então a opção de Autostart, que fará com que o aplicativo inicie junto do sistema, que eu recomendo.
E a opção "Disable touchpad when mouse plugged", que acredito seja o ponto alto, já que ao plugar meu mouse o touch se desconecta, e removendo-o o touch automaticamente está liberado para que eu o use.
É necessário plugar e desplugar o mouse durante a configuração do mesmo, mas o sistema dará os passos a você.
Uma informação importante que aprendi a sós com o touchpad-indicator, é que em algumas vezes ao habilitar a opção de autostart, o botão OK para de funcionar, fiquei puto com o sistema e como o mesmo é em Pyton, abri os arquivos fonte e percebi que isso não ocorria porque ele não encontrava o diretório necessário, a solução é extremamente simples:
Crie o diretório:
$ mkdir ~/.config/autostartDentro do diretório crie o arquivo de inicialização:
$ touch ~/.config/touchpad-indicator.py.desktopEm alguns casos nem será necessário criar o arquivo dentro do diretório, mas pra mim foi necessário. Espero que tenham um bom proveito do sistema e que o passo a passo tenha sido ao menos aceitável.
quarta-feira, 2 de março de 2011
Desativando / Bloqueando Pen drivers
Salve Leitores.
Hoje venho acrescentar aqui mais uma dica muito bacana para os Administradores de Rede.
É bem verdade que a chegada dos pen drivers nos trouxe uma dose extra de praticidade e mobilidade, entre outras vantagens. Mas junto com todas essas vantagens, o pen driver abriu portas para propagação de vírus e outras ameças digitais. Alem disto, muitas empresas tem se preocupado com a questão de Espionagem Industrial, uma vez que com um dispositivo destes em mãos, podemos copiar quaisquer informações de uma forma rápida e fácil e tira-la para fora da empresa sem chamar a atenção de ninguém.
Bem, um Micro Empresário no ramo de Auto Escola ao qual gerenciamos o departamento de TI de suas empresas nos solicitou que bloqueasse-mos o acesso de pen drivers em alguns equipamentos e em outros, deveríamos permitir o acesso apenas em Somente Leitura.
Pesquisando na internet achamos diversas soluções, inclusive scripts interessantes para quem possui uma rede com domínio, mas queríamos algo mais simples e prático.
Resolvemos então desenvolver um aplicativo em Delphi 7 que fizesse todo este trabalho.
Clique aqui para download.
Não pude dispor do código fonte deste aplicativo pois o equipamento onde estava o fonte foi roubado, inclusive o pen driver com o backup do mesmo.
Mas assim que possível irei refaze-lo e logo em seguida irei disponibilizar o fonte dele (Alem de não gostarmos de PROBLEMAS nós somos Open Source).
É isso galera, espero que gostem e se estavam procurando algo assim, bem agora seu problema virou PROBLEMA ZERO!
Hoje venho acrescentar aqui mais uma dica muito bacana para os Administradores de Rede.
É bem verdade que a chegada dos pen drivers nos trouxe uma dose extra de praticidade e mobilidade, entre outras vantagens. Mas junto com todas essas vantagens, o pen driver abriu portas para propagação de vírus e outras ameças digitais. Alem disto, muitas empresas tem se preocupado com a questão de Espionagem Industrial, uma vez que com um dispositivo destes em mãos, podemos copiar quaisquer informações de uma forma rápida e fácil e tira-la para fora da empresa sem chamar a atenção de ninguém.
Bem, um Micro Empresário no ramo de Auto Escola ao qual gerenciamos o departamento de TI de suas empresas nos solicitou que bloqueasse-mos o acesso de pen drivers em alguns equipamentos e em outros, deveríamos permitir o acesso apenas em Somente Leitura.
Pesquisando na internet achamos diversas soluções, inclusive scripts interessantes para quem possui uma rede com domínio, mas queríamos algo mais simples e prático.
Resolvemos então desenvolver um aplicativo em Delphi 7 que fizesse todo este trabalho.
Clique aqui para download.
Não pude dispor do código fonte deste aplicativo pois o equipamento onde estava o fonte foi roubado, inclusive o pen driver com o backup do mesmo.
Mas assim que possível irei refaze-lo e logo em seguida irei disponibilizar o fonte dele (Alem de não gostarmos de PROBLEMAS nós somos Open Source).
É isso galera, espero que gostem e se estavam procurando algo assim, bem agora seu problema virou PROBLEMA ZERO!
terça-feira, 1 de março de 2011
Alterando o local das pastas Desktop, Favoritos e Meus Documentos no Windows (XP/Vista/Seven)
Salve Salve galera.
Quero partilhar aqui uma dica muito bacana para quem trabalha ou costuma fazer formatações e reinstalações do windows constantemente.
Eu, particularmente, tenho por padrão sempre particionar o HD do cliente deixando duas partições, exemplo:
C: (Partição Primaria) - Windows e programas.
D: (Partição Secundaria) - Dados e informações do cliente.
Por que isso?
Uma das coisas mais chatas ao fazer uma formatação é fazer o backup dos dados do cliente, em alguns casos, este procedimento demora até mais do que a formatação e instalação do sistema e aplicativos.
Grande parte das informações importantes ficam salvos em:
Meus Documentos (Padrão: C:\ Documents and Settings\<Nome do Usuario>\Documentos);
Desktop (Padrão: C:\ Documents and Settings\<Nome do Usuario>\Desktop);
Favoritos do IE (Padrão: C:\ Documents and Settings\<Nome do Usuario>\Favoritos).
Nesse caso teriamos que copiar estas pastas para uma outra partição ou para um pendriver ou gaveta externa, fazer a formatação, instalar o windows e aplicativos e copiar de volta estas pastas para seus devidos lugares.
Bem, para ganhar tempo e facilitar futuros serviços eu copio estas pastas (Meus Documentos, Desktop e Favoritos) para a raiz da partição secundaria, no meu caso la em cima (D:) e dentro do registro do Windows eu altero o caminho padrão das pastas apontando para as pastas no (D:), ficando assim:
Meus Documentos - D:\Meus Documentos
Desktop - D:\Desktop
Favoritos - D:\Favoritos
Com isso alem de eu não precisar fazer o backup destas pastas na próxima formatação, eu acabo protegendo esses arquivos caso aconteça alguma problema com a minha partição primaria.
Agora chega de explicações e vamos por em pratica a alteração. Para fazer as alterações destas pastas, siga o passo-a-passo abaixo:
Clique no menu INICIAR e selecione: EXECUTAR;
Digite: REGEDIT e clique em OK;
Agora chegue ao destino da chave abaixo e altere o conteúdo dos seguintes valores dando dois cliques nos mesmos:
[HKEY_CURRENT_USER\Software\Microsoft\Windows\CurrentVersion\Explorer\Shell Folders]
Desktop = D:\Desktop
Favorites = D:\Favoritos
Documentos ou Personal = D:\Meus Documentos
Altere também o conteúdo dos valores da chave abaixo:
[HKEY_CURRENT_USER\Software\Microsoft\Windows\CurrentVersion\Explorer\User Shell Folders]
Desktop = D:\Desktop
Quero partilhar aqui uma dica muito bacana para quem trabalha ou costuma fazer formatações e reinstalações do windows constantemente.
Eu, particularmente, tenho por padrão sempre particionar o HD do cliente deixando duas partições, exemplo:
C: (Partição Primaria) - Windows e programas.
D: (Partição Secundaria) - Dados e informações do cliente.
Por que isso?
Uma das coisas mais chatas ao fazer uma formatação é fazer o backup dos dados do cliente, em alguns casos, este procedimento demora até mais do que a formatação e instalação do sistema e aplicativos.
Grande parte das informações importantes ficam salvos em:
Meus Documentos (Padrão: C:\ Documents and Settings\<Nome do Usuario>\Documentos);
Desktop (Padrão: C:\ Documents and Settings\<Nome do Usuario>\Desktop);
Favoritos do IE (Padrão: C:\ Documents and Settings\<Nome do Usuario>\Favoritos).
Nesse caso teriamos que copiar estas pastas para uma outra partição ou para um pendriver ou gaveta externa, fazer a formatação, instalar o windows e aplicativos e copiar de volta estas pastas para seus devidos lugares.
Bem, para ganhar tempo e facilitar futuros serviços eu copio estas pastas (Meus Documentos, Desktop e Favoritos) para a raiz da partição secundaria, no meu caso la em cima (D:) e dentro do registro do Windows eu altero o caminho padrão das pastas apontando para as pastas no (D:), ficando assim:
Meus Documentos - D:\Meus Documentos
Desktop - D:\Desktop
Favoritos - D:\Favoritos
Com isso alem de eu não precisar fazer o backup destas pastas na próxima formatação, eu acabo protegendo esses arquivos caso aconteça alguma problema com a minha partição primaria.
Agora chega de explicações e vamos por em pratica a alteração. Para fazer as alterações destas pastas, siga o passo-a-passo abaixo:
Clique no menu INICIAR e selecione: EXECUTAR;
Digite: REGEDIT e clique em OK;
Agora chegue ao destino da chave abaixo e altere o conteúdo dos seguintes valores dando dois cliques nos mesmos:
[HKEY_CURRENT_USER\Software\Microsoft\Windows\CurrentVersion\Explorer\Shell Folders]
Desktop = D:\Desktop
Favorites = D:\Favoritos
Documentos ou Personal = D:\Meus Documentos
Altere também o conteúdo dos valores da chave abaixo:
[HKEY_CURRENT_USER\Software\Microsoft\Windows\CurrentVersion\Explorer\User Shell Folders]
Desktop = D:\Desktop
Favorites = D:\Favoritos
Documentos ou Personal = D:\Meus Documentos
Reinicie o computador e pronto. O padrão do caminho das pastas estão alterados para o usuário logado.
Vale ressaltar que é sempre importante redobrar a atenção ao fazer alterações no REGISTRO do Windows e é sempre valido fazer um backup do REGISTRO antes de efetuar qualquer alteração.
É isso pessoal, espero que gostem da dica.
Sem dor de cabeça com BACKUP = PROBLEMA ZERO!
Instalando e Configurando o Terminal Server no Windows 2003
O TS (Terminal Server) é um serviço que permite que você acesse o seu servidor remotamente, trabalhando nele em modo gráfico como se você estivesse ali. O TS no Win2003 utiliza o protocolo RDP 5.2, que tem muitas melhorias em relação à versão 5.1 do Windows 2000 Server.
Você pode instalar o cliente do RDP 5.2 no Win9x, WinMe, WinNT, Win2000 e WinXP, permitindo com isso utilizá-lo ao acessar um servidor Win2003 (ou uma estação WinXP) via TS. Para fazer o download do arquivo, clique aqui.
Entre as novidades do TS do Win2003 em relação ao TS do Windows 2000 Server, estas são algumas:
- redirecionamento automático de impressoras e drives mapeados
- redirecionamento automático de áudio
- redirecionamento automático de fuso horário
- redirecionamento automático de portas seriais e paralelas
- reconexão automática de sessões (muito útil em conexões via wireless)
- suporte a cores com 24-bits
- suporte a encriptação de 128-bits
- suporte a autenticação via smartcard
- alocação dinâmica de banda
- restrições via GPO
Vamos à instalação do TS:
Clique no botão Iniciar > Painel de Controle > Ferramentas Administrativas > clique em Assistente para configurar o Servidor > clique emAvançar e Avançar. Se aparecer uma mensagem avisando que uma das conexões de rede não está funcionando, isso é normal pois indica que o seu computador tem duas placas de rede instaladas mas somente uma está conectada (imagem abaixo), bastando clicar em Continuar.
Clique na opção Terminal Server e clique em Avançar. Aparecerá uma mensagem informando que o servidor terá de ser reiniciado durante a instalação do TS:
Você pode instalar o cliente do RDP 5.2 no Win9x, WinMe, WinNT, Win2000 e WinXP, permitindo com isso utilizá-lo ao acessar um servidor Win2003 (ou uma estação WinXP) via TS. Para fazer o download do arquivo, clique aqui.
Entre as novidades do TS do Win2003 em relação ao TS do Windows 2000 Server, estas são algumas:
- redirecionamento automático de impressoras e drives mapeados
- redirecionamento automático de áudio
- redirecionamento automático de fuso horário
- redirecionamento automático de portas seriais e paralelas
- reconexão automática de sessões (muito útil em conexões via wireless)
- suporte a cores com 24-bits
- suporte a encriptação de 128-bits
- suporte a autenticação via smartcard
- alocação dinâmica de banda
- restrições via GPO
Vamos à instalação do TS:
Clique no botão Iniciar > Painel de Controle > Ferramentas Administrativas > clique em Assistente para configurar o Servidor > clique emAvançar e Avançar. Se aparecer uma mensagem avisando que uma das conexões de rede não está funcionando, isso é normal pois indica que o seu computador tem duas placas de rede instaladas mas somente uma está conectada (imagem abaixo), bastando clicar em Continuar.
Clique na opção Terminal Server e clique em Avançar. Aparecerá uma mensagem informando que o servidor terá de ser reiniciado durante a instalação do TS:
Ao ser reiniciado, o Win2003 mostrará uma tela informando que o servidor agora funciona como Terminal Server.
Para utilizar o TS, basta você deve definir quais usuários poderão acessar o servidor remotamente. Para isso, clique no botão Iniciar > Painel de Controle> Ferramentas Administrativas > Gerenciamento do Computador > duplo-clique em Usuários e Grupos locais > clique em Usuários. Na janela à direita você verá a lista de usuários.Clique com o botão da direita do mouse no usuário que você deseja permitir acessar o seu servidor remotamente> Propriedades > aba Membro de > clique em Adicionar > Avançado > Localizar agora > dê um duplo-clique em "Usuários da área de trabalho remota" e clique em OK.
Com isso, os usuários com permissão de acesso via TS poderão acessar o servidor remotamente. Para fazer isso de um computador com Windows XP, por exemplo, basta clicar no botão Iniciar > Todos os programas > Acessórios > Comunicações > Conexão de área de trabalho remota. Em Computador, digite o IP do servidor e clique em Conectar-se. Assim que a tela de login do servidor abrir, deve-se preencher o nome de usuário e senha para poder acessá-lo. Usuários que tentarem se logar sem terem permissão para isso não conseguirão acessar o servidor via TS:
Para utilizar o TS, basta você deve definir quais usuários poderão acessar o servidor remotamente. Para isso, clique no botão Iniciar > Painel de Controle> Ferramentas Administrativas > Gerenciamento do Computador > duplo-clique em Usuários e Grupos locais > clique em Usuários. Na janela à direita você verá a lista de usuários.Clique com o botão da direita do mouse no usuário que você deseja permitir acessar o seu servidor remotamente> Propriedades > aba Membro de > clique em Adicionar > Avançado > Localizar agora > dê um duplo-clique em "Usuários da área de trabalho remota" e clique em OK.
Com isso, os usuários com permissão de acesso via TS poderão acessar o servidor remotamente. Para fazer isso de um computador com Windows XP, por exemplo, basta clicar no botão Iniciar > Todos os programas > Acessórios > Comunicações > Conexão de área de trabalho remota. Em Computador, digite o IP do servidor e clique em Conectar-se. Assim que a tela de login do servidor abrir, deve-se preencher o nome de usuário e senha para poder acessá-lo. Usuários que tentarem se logar sem terem permissão para isso não conseguirão acessar o servidor via TS:
IMPORTANTE: para se desconectar do TS, jamais feche a janela dele. Ao invés disso, clique no botão Iniciar > Fazer logoff para que a sua sessão seja fechada e a conexão com o servidor seja finalizada corretamente
Para saber se há algum usuário acessando o seu servidor via TS, a maneira mais rápida é clicar com o botão da direita do mouse na barra de tarefas > Gerenciador de Tarefas > Usuários. Os usuários acessando o servidor via TS aparece com Sessão RDP-Tcp#x, aonde x é o número da conexão:
Para saber se há algum usuário acessando o seu servidor via TS, a maneira mais rápida é clicar com o botão da direita do mouse na barra de tarefas > Gerenciador de Tarefas > Usuários. Os usuários acessando o servidor via TS aparece com Sessão RDP-Tcp#x, aonde x é o número da conexão:
Colhindo em: baboo
PROBLEMA ZERO!
Erro de licença no Delphi 7
Hoje após uma queda de energia meu Delphi 7 parou de funcionar e começou a exibir a seguinte mensagem:
Borland license information was found, but is not valid for Delphi.
Após muito pensar,e googlar, achei a seguinte solução:
(Posto aqui pois encontrei em inglês numa lista que não consigo mais o atalho para referir)
Delete o arquivo registry.slm da pasta .borland localizada dentro do seu usuário na Documents and Settings.
Execute o arquivo D7Reg.exe localizado na pasta Bin do Delphi 7.
Siga os passos de registro (Atualmente não é mais necessário registrar o Delphi!)
Tudo feito. Abra o Delphi 7 normalmente e se divirta como todo mundo!
Problema resolvido = PROBLEMA ZERO!
Borland license information was found, but is not valid for Delphi.
Após muito pensar,e googlar, achei a seguinte solução:
(Posto aqui pois encontrei em inglês numa lista que não consigo mais o atalho para referir)
Delete o arquivo registry.slm da pasta .borland localizada dentro do seu usuário na Documents and Settings.
Execute o arquivo D7Reg.exe localizado na pasta Bin do Delphi 7.
Siga os passos de registro (Atualmente não é mais necessário registrar o Delphi!)
Tudo feito. Abra o Delphi 7 normalmente e se divirta como todo mundo!
Problema resolvido = PROBLEMA ZERO!
Economia de Bateria no Motorola Spice
Bom galera, esse é o primeiro post de muitos e para iniciarmos com chave de ouro, venho falar sober um assunto muito pesquisado na internet.
O Motorola Spice é um excelente SmartPhone, porem, a duração da sua bateria deixa um pouco a desejar. Por padrão de fabrica, o Motorola Spice, após ser configurado a conta do gmail, ele fica sincronizando os dados automaticamente. Mesmo desabilitando essa opção, ele ainda continua executando este processo. Isso é um problema, tanto no consumo de bateria quanto para quem tem um plano 3G com acesso limitado, pois poderá levar um susto ao receber sua conta de telefonia.
Resolvendo o Problema:
Existe um aplicativo chamado APNdroid que reduz significativamente o consumo da bateria, como ele faz isso? Simples. Ele desabilita toda conexão 3G/EDGE/GPRS do telefone.
Você pode colocar o atalho dele em sua Home Screen e com apenas um toque você poderá ligar/desligar as conexões. E o melhor de tudo isso: Ele é totalmente gratuito!!!
Você pode colocar o atalho dele em sua Home Screen e com apenas um toque você poderá ligar/desligar as conexões. E o melhor de tudo isso: Ele é totalmente gratuito!!!
Para instala-lo, baixa pesquisar pelo nome APNdroid na opção Market no menu do seu Motorola Spice e mandar instalar. Rápido, simples e objetivo.
Espero que tenham gostado do post e lembrem-se: Aqui o PROBLEMA é ZERO!
Assinar:
Postagens (Atom)
